از آنجا که فتوشاپ یک نرمافزار بسیار قوی برای طراحی و ویرایش تصویر است، منابع زیادی از سیستم مانند پردازنده (CPU) و حافظه رم (RAM) را برای اجرای دستورات و ذخیرهی فایلهای موقت نیاز دارد. اگر حافظهی رم برای این منظور کافی نباشد، فتوشاپ از فضای هارد دیسک به عنوان یک رم مجازی استفاده میکند که این فضا همان Scratch Disk است. حال اگر همین فضای هارد دیسک هم برای انجام دستورات فتوشاپ کافی نباشد با این ارور مواجه میشویم. در این مقاله به بررسی روشهای مختلف رفع ارور Scratch Disks Are Full میپردازیم.
فهرست عناوین مقاله
- 1 1. رفع خطای scratch disks are full زمانی که فتوشاپ اجرا نمیشود
- 2 2. رفع خطای scratch disks are full در هنگام کار با فتوشاپ
- 3 3. آزادسازی درایو یا یکپارچه سازی فایلهای اضافه
- 4 4. حذف فایلهای موقت فتوشاپ
- 5 5. افزایش فضای رم اختصاص یافته به فتوشاپ
- 6 6. رفع خطای scratch disks are full هنگام استفاده از ابزار Crop
- 7 7. پاک کردن حافظهی Cache فتوشاپ
- 8 معرفی پکیج آموزشهای نرم افزار فتوشاپ
1. رفع خطای scratch disks are full زمانی که فتوشاپ اجرا نمیشود
ممکن است این ارور پیش از اجرای کامل برنامه ظاهر شود و برنامه اصلا باز نشود، در این صورت پس از اینکه روی آیکن برنامه دابل کلیک کردید و قبل از نمایش کادر ارور، کلیدهای Ctrl+Alt را فشار دهید. در پنجرهی Scratch Disk Preferences، در قسمت First میتوانید درایو اختصاص یافته به scratch disk را تغییر دهید یا با انتخاب درایوهای دیگر در قسمتهای Second و Third و… به فتوشاپ اجازه دهید که پس از پر شدنِ اولین درایو، از درایوهای دیگر به عنوان فضای کمکی استفاده کند. اگر قصد تغییر درایو را داشتید توجه کنید که درایو انتخابی فضای خالی بیشتری نسبت به درایو قبلی داشته باشد.
2. رفع خطای scratch disks are full در هنگام کار با فتوشاپ
اگر در هنگام اجرای برنامه با خطای scratch disks are full مواجه شدید، در ویندوز در برنامه فتوشاپ به منوی Edit, بخش Preferences و سپس Scratch disks بروید. سپس درایوی را که فضای خالی بیشتری دارد انتخاب کنید و ok را بزنید. همچنین در مک با مراجعه به Photoshop CC —> Preferences —> Scratch Disks میتوانید درایو مورد نظر را تغییر دهید.
همچنین حل مشکل برعکس نوشتن فارسی در فتوشاپ را بخوانید.
3. آزادسازی درایو یا یکپارچه سازی فایلهای اضافه
اگر نمیتوانید یا نمیخواهید غیر از درایو پیشفرض فتوشاپ از درایو دیگری استفاده کنید، حداقل کاری که میتوانید انجام دهید آزادسازی یا یکپارچهسازی فضای اشغالی توسط فایلهای اضافی در همان درایو است. به منظور آزادسازی این فضا در ویندوز میتوانید از مسیر زیر استفاده کنید:
-
- تایپ عبارت Disk cleanup در قسمت سرچ ویندوز، انتخاب درایو مورد نظر و ok (سمت راست تصویر).
- جهت یکپارچه سازی فضای اشغالی از طریق تایپ عبارت Defragment and Optimize Drives در قسمت سرچ ویندوز و سپس انتخاب درایو و زدن گزینهی Optimize اقدام کنید (سمت چپ تصویر).
4. حذف فایلهای موقت فتوشاپ
میتوانید با حذف کردن فایلهای موقت فتوشاپ فضای زیادی را خالی کرده و ارور scratch disks are full را رفع کنید. برای این منظور با فشار کلیدهای Win+R پنجرهی Run را باز کرده و در آن عبارت %temp% را عیناً تایپ کنید و ok را بزنید. در پنجرهی باز شده فایلهای با نام ~PST که به شکل (~PST####.tmp) یا Photoshop Temp files هستند را انتخاب و حذف کنید. همچنین با مراجعه به C —> Users —> your user —> App Data —> Local —> Temp میتوانید به این پنجره دسترسی داشته باشید.
5. افزایش فضای رم اختصاص یافته به فتوشاپ
تغییر فضای رم اختصاص یافته به فتوشاپ که در حالت کلی 60% میباشد نیز یکی از راههای رفع ارور scratch disks are full است. در منوی Edit —> Preferences —> Performance در قسمت Memory Usage و با حرکت دادن نوار لغزندهی بخش Let Photoshop Use، میتوانید این فضا را کم یا زیاد کنید. جهت جلوگیری از اختلال در عملکرد ویندوز پیشنهاد میشود این مقدار بین 70% تا 80% باشد.
6. رفع خطای scratch disks are full هنگام استفاده از ابزار Crop
به دلیل انتخاب نادرست ابعاد در ابزار Crop نیز ممکن است با این ارور مواجه شوید. به طور مثال ممکن است به جای انتخاب 1200*1600 پیکسل، واحد اینچ را انتخاب کرده باشید که برای یک فایل فتوشاپ ابعاد نسبتا بزرگی است. جهت رفع آن هنگامی که ابزار Crop در حالت انتخاب است از بالای صفحه گزینهی Clear را انتخاب کرده و ابعاد را مجددا با دقت وارد کنید.
7. پاک کردن حافظهی Cache فتوشاپ
آخرین روش برای رفع ارور scratch disks are full پاک کردن حافظهی کش (موقت) فتوشاپ از آدرس زیر است:
– Edit —> Purge —> All در ویندوز.
– Photoshop CC —> Purge —> All در مک.
معرفی پکیج آموزشهای نرم افزار فتوشاپ
امیدوارم با انتشار این مقاله توانسته باشم کمکی به حل مشکل شما عزیزان کرده باشم. شما میتوانید با مراجعه به لینک زیر در لیموناد، به مجموعهی کامل و ارزشمندی از آموزشهای فتوشاپ برای استفاده در زمینههای مختلف دسترسی داشته باشید.

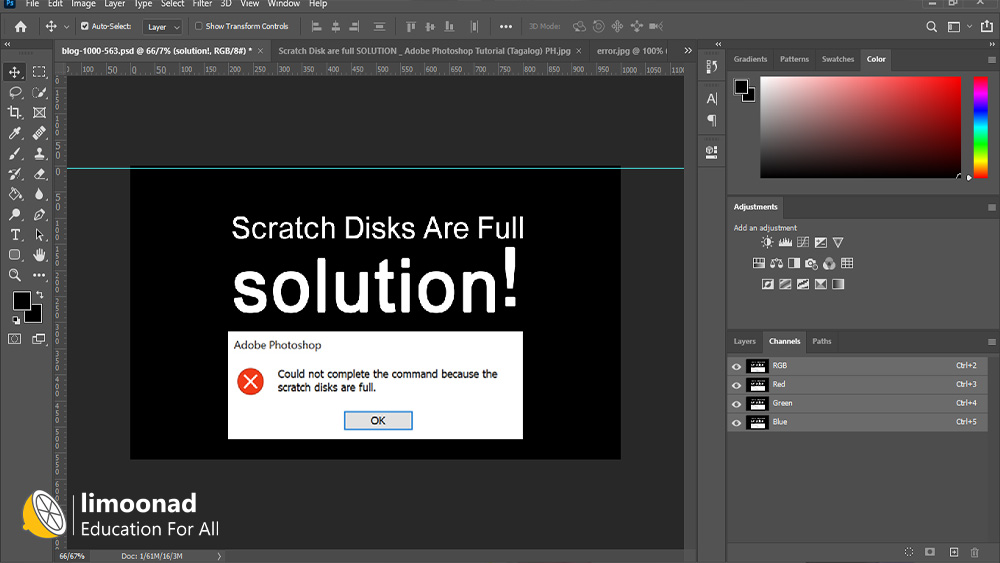

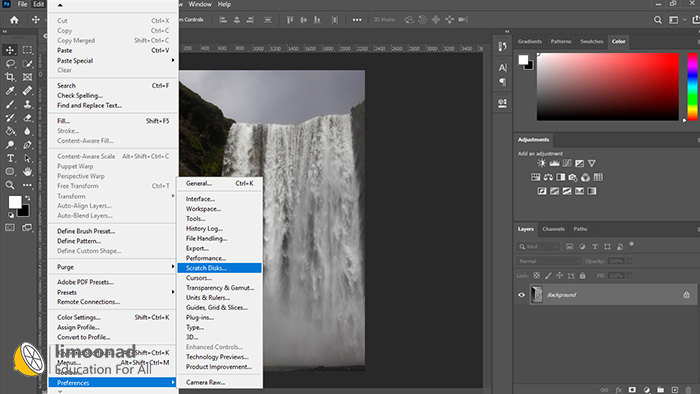
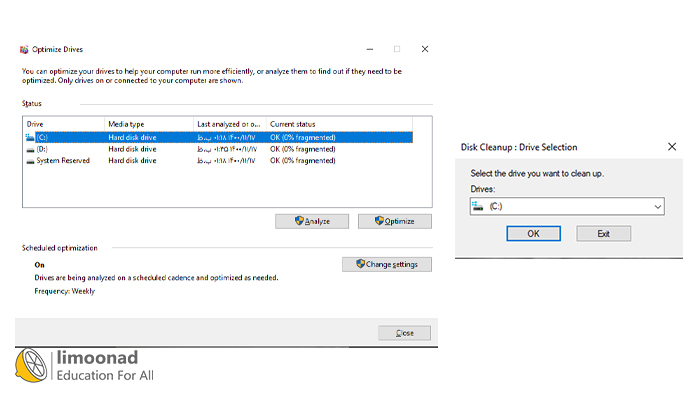

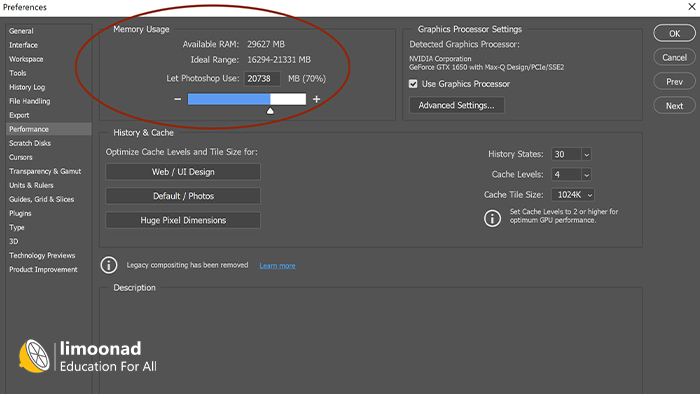
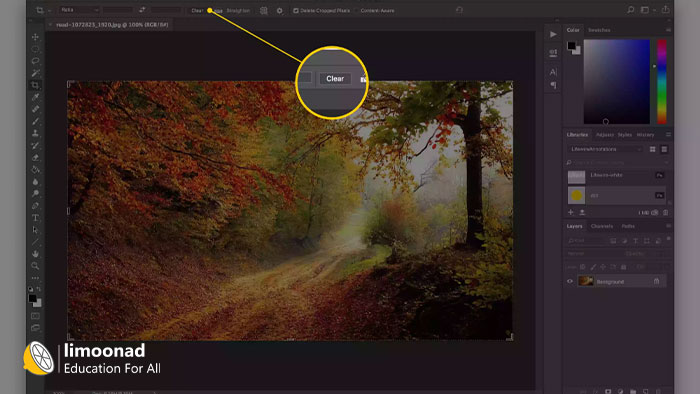


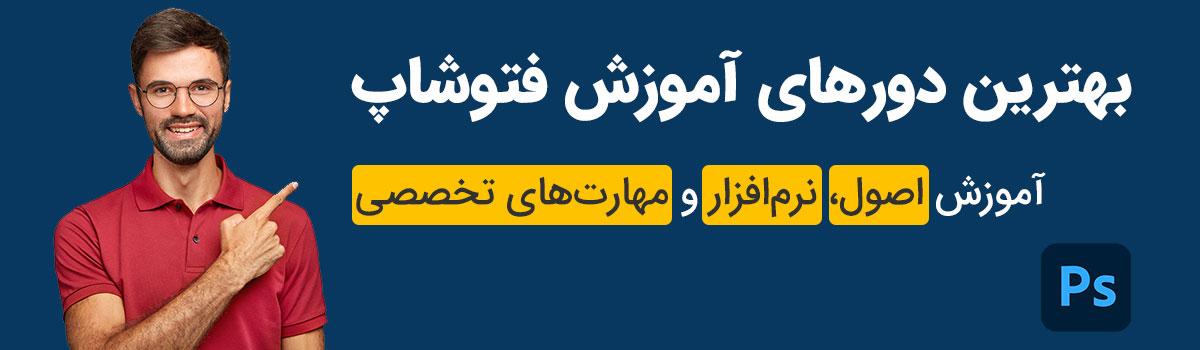










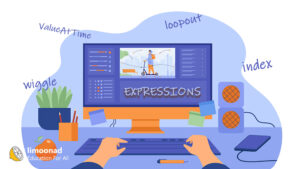





3 دیدگاه. دیدگاه جدید بگذارید
سلام اون قسمتی که شما میگین برای من فقط یدونه درایو هست چجوری میتونم اضافه کنم میشه راهنمایی کنید
خدا پدر مادرتونو بیامرزه
کارم راه افتاد
سلام وقت بخیر خدمت شما خوشحال هستیم که مفید بود