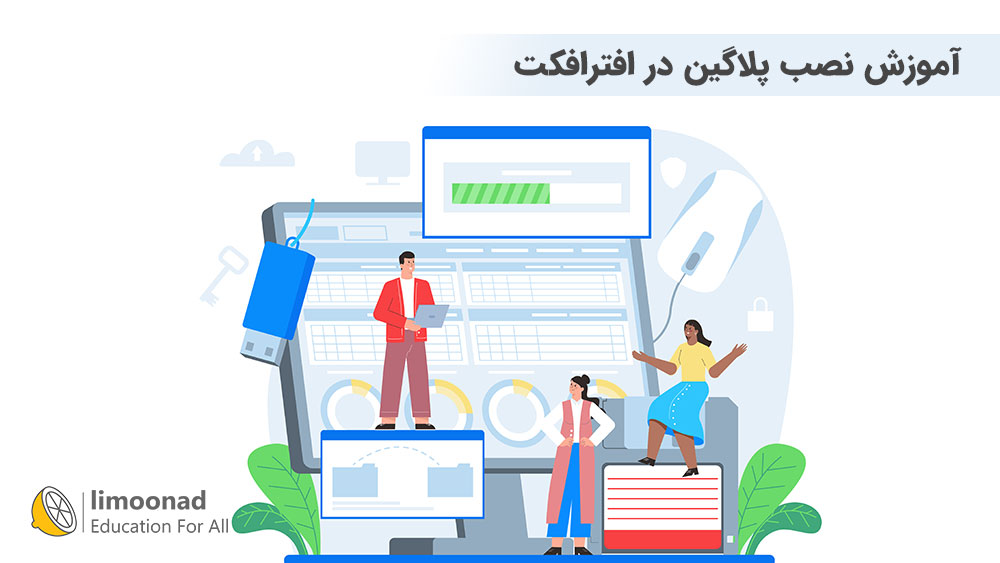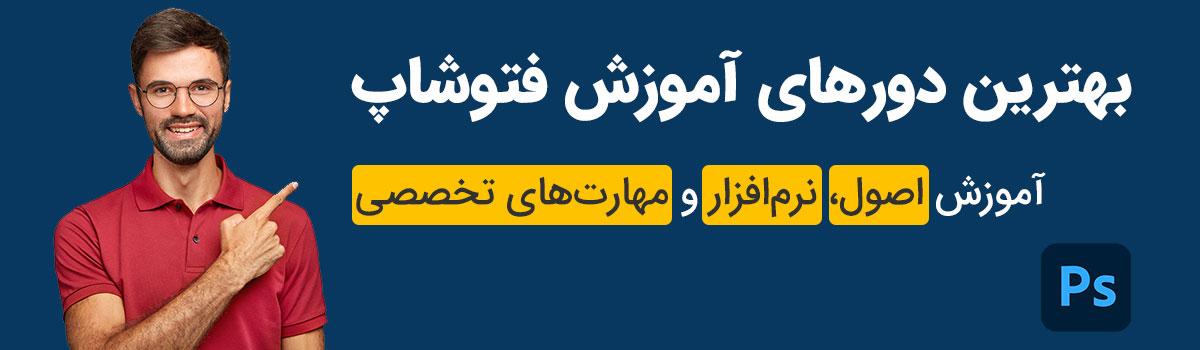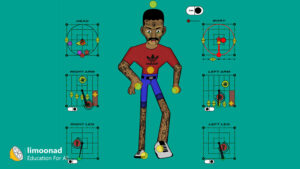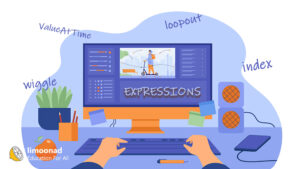نصب پلاگین در افترافکت کار بسیار سادهای است؛ در این آموزش با ما همراه باشید و تنها به این نکته توجه داشته باشید که کدام ورژن افترافکت روی سیستم شما نصب است تا پلاگین مناسب آن را نصب کنید. مابقی مراحل را به صورت زیر دنبال کنید.
برای آموزش نصب پلاگین در افترافکت این مراحل را انجام دهید:
نصب پلاگین در افترافکت به دو طریق انجام میشود.ابتدا مطمئن شوید که نرمافزار افترافکت را بستهاید و در حالت اجرا نیست. سپس برای روش اول:
فایل نصبی پلاگین را دانلود کنید.
پلاگین مورد نظر خود را دانلود کنید، افترافکت پلاگینهای بسیار زیادی دارد که باعث بهبود کارایی آن و همچنین بالا رفتن سرعت انجام کار میشود؛ زیرا کارهای پیچیده را به صورت خودکار در عرض چند دقیقه روی پروژه اعمال میکند و نیازی به تغییرات دستی نیست. با یک جست و جوی ساده در اینترنت میتوانید پلاگینهای کاربردی بسیاری مانند پلاگین saber (که در زمینهی جلوههای ویژه نوری، بصری و موشن گرافیک استفاده می شود) را پیدا کنید. در لیموناد نیز در آموزش پلاگین های کاربردی افترافکت تعدادی پلاگین کاربردی را به همراه نحوهی استفاده از آنها به شما معرفی کردهایم. پس از دانلود میتوانید با یکی از روشهای زیر پلاگین را نصب کنید:
روش اول: نصب با فایل setup
- بعد از دانلود پلاگین وارد پوشهی مربوط به آن شوید و فایل متنی (معمولا با نام Read me) را باز کنید و همچنین فایل با نام setup یا با پسوند exe. را اجرا کنید.
- در پنجرهی اول گزینهی next را انتخاب کنید تا تمام پلاگینهای موجود در مجموعه ظاهر شوند.
- به منظور کرک پلاگینها مانند ویدیوی پایین شماره سریالهای موجود در فایل Read me را یکی یکی کپی کرده و در کادر سفید روبروی # Serial پیست (Paste) کنید و سپس Submit را بزنید. با این کار نام پلاگین به کادر بزرگ پایین اضافه میشود. پس از اینکه همهی پلاگینها را کرک کردید دکمهی next را بزنید.
- در پنجرهی بعدی گزینهی I accept the agreement را انتخاب و مجددا دکمهی next را بزند تا پنجرهی جدیدی ظاهر شود. در این پنجره ورژن افترافکتی که روی سیستم شما نصب است را انتخاب کرده (در ویدیو ورژن 2017 میباشد) دکمهی next را بزنید و در نهایت Install را بزنید تا مجموعهی پلاگینها نصب شود.
روش دوم: نصب از طریق افزودن فایل پلاگین جدید به پوشهی adobe after effects
پس از اتمام دانلود فایل نصبی پلاگین، پوشهی آن (معمولا فایل Zip.) را باز کنید. فایل با نام پلاگین مورد نظر را که مناسب نرمافزار افترافکت (32بیتی و یا 64 بیتی) شما میباشد کپی کنید.
نکته: تمام ورژنهای نرمافزار افترافکت از ورژن 2009 به بعد 64 بیتی هستند.
حالا که یک کپی از فایل شما در کلیپ بورد (clip board) قرار دارد به مسیر زیر بروید یا روی shortcut افترافکت کلیک راست کرده و open location را بزنید، اکنون Plug-ins را در پوشهی Support Files پیدا کنید و سپس روی فضای خالی پنجرهی Plug-ins کلیک راست کرده و با گزینهی New یک پوشهی جدید با نام آن پلاگین ایجاد کنید و کلیدهای Ctrl+V را فشار دهید یا کلیک راست کرده و paste را بزنید.
در ویندوز (windows) : C:\Program Files\Adobe\Adobe After Effects\Support Files\Plug-ins
در مک (Mac) : Applications/Adobe After Effects/Plug-ins
و تمام. حالا در نرمافزار افترافکت در منوی Effect یا Window نام پلاگین مورد نظر را خواهید دید به این معنی که به درستی نصب شده است.