در این پست سه روش مرسوم و سریع برای حذف نوشته از روی عکس در فتوشاپ را به صورت تصویری به شما آموزش میدهیم. این آموزش بسیار کاربردی است و در بسیاری مواقع شما را از انجام کارهای بیهوده و وقتگیر نجات میدهد!
فهرست عناوین مقاله
حذف نوشته از روی عکس در فتوشاپ
ابزارهای زیادی در فتوشاپ وجود دارد که برای پاک کردن متون از روی تصاویر مورد استفاده قرار میگیرند. اینکه از کدام ابزار و روش باید استفاده کنید موضوعی است که طی تجربه به آن پی خواهید برد. تا زمانی که به این مرحله برسید میتوانید ابتدا هر سه روش را امتحان کنید تا ببینید کدام روش آسیبی به تصاویر شما وارد نمیکند و جلوهی طبیعی آن را از بین نمیبرد.
+همچنین از این لینک میتوانید روش حل مشکل برعکس نوشته شدن حروف فارسی در فتوشاپ را بیاموزید.
حذف نوشته با ابزار Patch
برای استفاده از ابزار Patch پس از اینکه آن را انتخاب کردید با توجه به این که تصویر پس زمینه چقدر یکدست یا شلوغ است،
1-اطراف تک تک حروف یا یک کلمهی کامل را انتخاب کنید.
2-زمانی که به نقطهی ابتدا برسید متن در حالت انتخاب قرار میگیرد.
3-یک بار دکمهی ماوس را رها کنید و با قرار دادن ماوس روی حروف مورد نظر با کلیک، آن را به قسمتی از تصویر که نزدیکترین رنگ و بافت را با ناحیهی اطراف حروف دارد بکشید و رها کنید.
4-جای متن با ناحیهای که انتخاب کردهاید جایگزین میشود و فتوشاپ به صورت خودکار پس از حذف متن رنگها را با هم تطبیق میدهد.
در پایان با دکمههای Ctrl+D قسمتهای انتخاب شده را از حالت انتخاب خارج کنید.
حذف نوشته از روی عکس با ابزار Clone Stamp
ابزار Clone Stamp ابزاری است که برای استفاده از آن باید ابتدا رنگ و بافت مورد نظر با نگه داشتن دکمهی Alt از منبع انتخاب کنید. معمولا منبع انتخابی برای از بین بردن نوشته، اطراف حروف است. پس از آن ابزار شما به یک قلم مو با بافت و رنگ انتخابی تبدیل میشود و میتوانید روی نوشته بکشید. برای طبیعیتر شدن نتیجه سایز آن را کوچک کنید. همچنین ممکن است چند بار با نگه داشتن کلید Alt مجبور به تغییر منبع شوید.
1- انتخاب ابزار Clone Stap.
2- کلید Alt را نگه دارید تا علامت ماوس مطابق شکل تغییر کند. سپس با کلیک روی نقطهی مورد نظر، آن را به عنوان منبع انتخاب کنید.
3- بعد از انتخاب منبع، ماوس را روی متن مورد نظر ببرید و با کشیدن یا کلیکهای پی در پی آن را بپوشانید.
Content Aware، بهترین روش برای حذف نوشته از روی عکس!
متن مورد نظر را با ابزار Quick selection یا Majic Wand یا ابزارهای دیگر انتخاب کنید. اگر پس زمینهی تصویر یکدست بود میتوانید از Marquee نیز استفاده کنید. سپس برای اینکه مطمئن شوید حروف به صورت کامل در حالت انتخاب قرار دارند از منوی Modify، Select و سپس Expand را انتخاب کنید. مقدار Expand By را روی 1 پیکسل قرار دهید تا ناحیهی انتخابی تا یک پیکسل افزایش پیدا کند.
حالا کلیدهای Shift+Backspace را فشار دهید. از پنجرهی باز شده روبروی Content گزینهی Content-Aware را انتخاب کنید و Ok را بزنید. نوشتهی شما بدون به هم ریختگی رنگ پس زمینه حذف خواهد شد. در ویدیوی زیر تمام این مراحل را مشاهده میکنید.
نکته:
- از بالای صفحه زیر نوار منوها گزینهی Add To Selection را انتخاب کنید. با این گزینه میتوانید قسمت جدیدی را انتخاب و به قسمتهای قبل اضافه کنید. در صورتی که از Add To Selection استفاده نکنید با انتخاب هر قسمت جدید، قسمت قبلی از حالت انتخاب خارج میشود.
- اگر اتفاقی قسمت زیادی از تصویر انتخاب شد با کلیدهای Ctrl+Z میتوانید آن را از حالت انتخاب خارج کنید.
- در انتها کلیدهای Ctrl+D را فشار دهید یا از منوی Select گزینهی Deselect را انتخاب کنید تا از حالت انتخاب خارج شوید.
در لیموناد مجموعهی ارزشمندی از پکیجهای آموزشی فتوشاپ برای شما عزیزان فراهم کردهایم که با لینک زیر به آن دسترسی خواهید داشت.

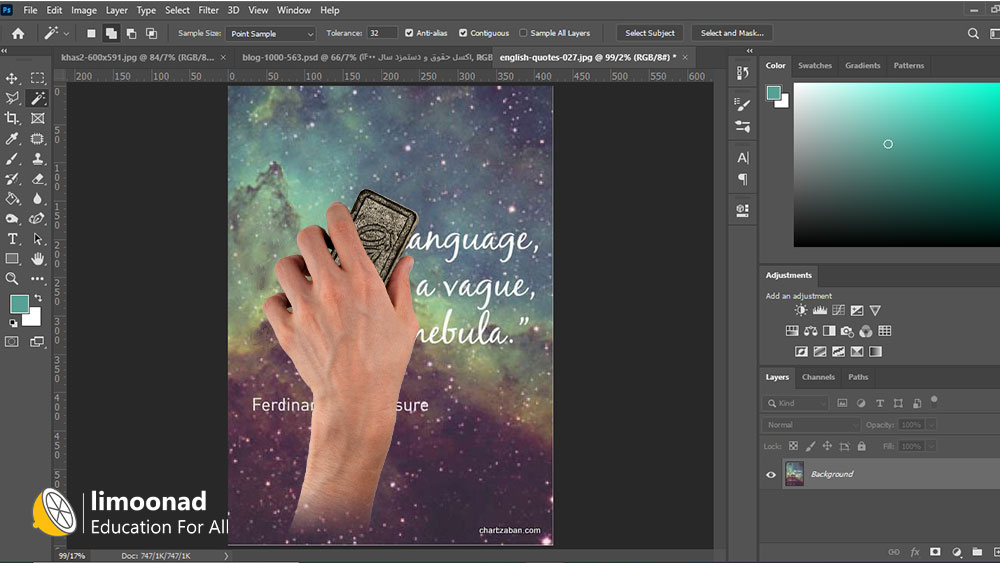
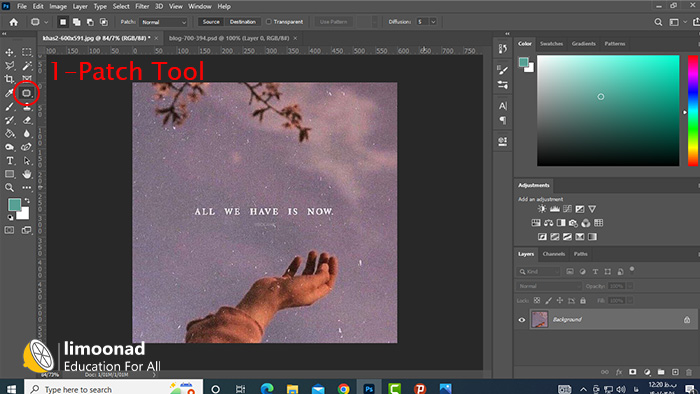
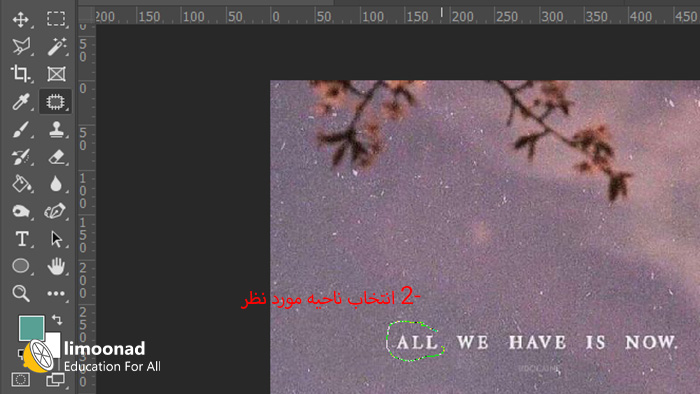
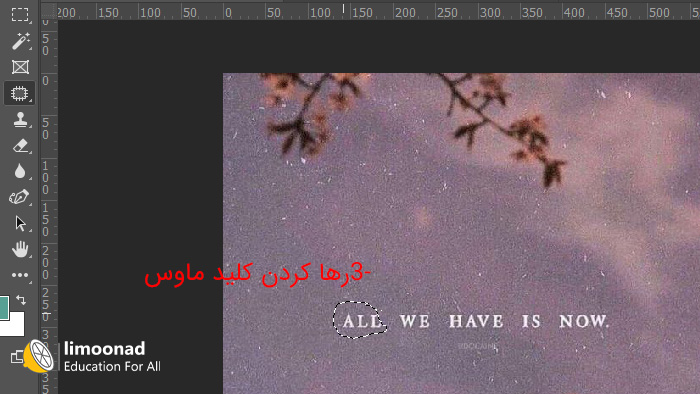
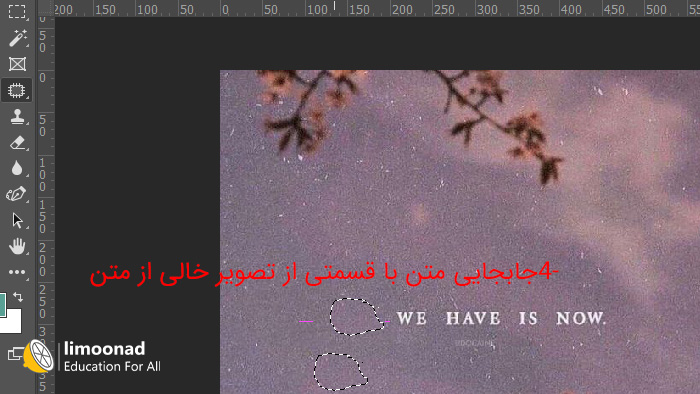
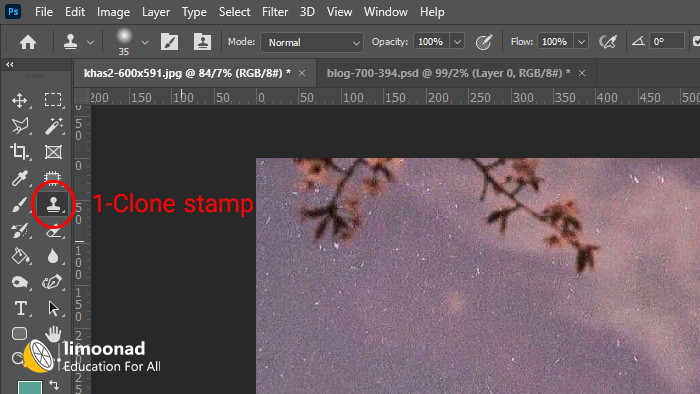



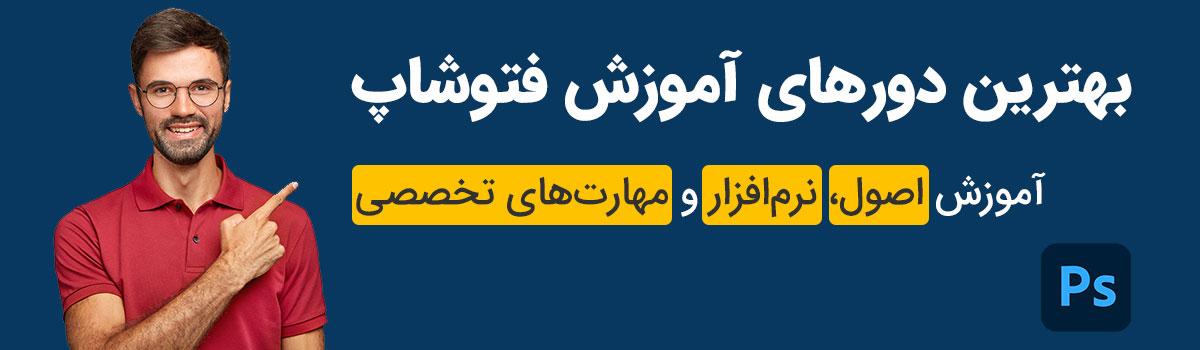







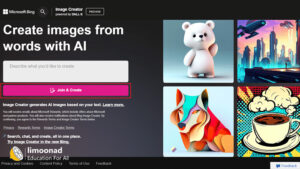




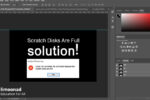


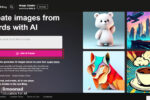
2 دیدگاه. دیدگاه جدید بگذارید
خیلی ممنونم ، راهنمایی بسیار خوبی بود
سلام وفت بخیر،
خوشحالم براتون مفید بوده?